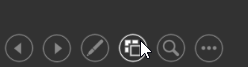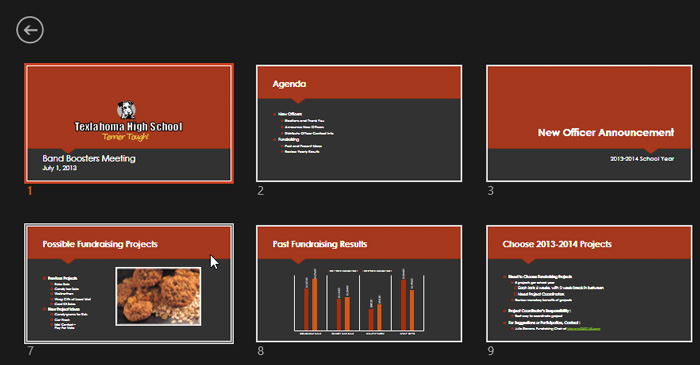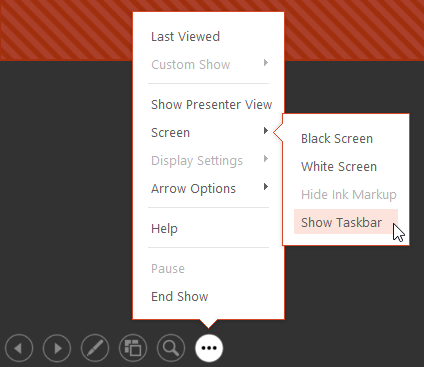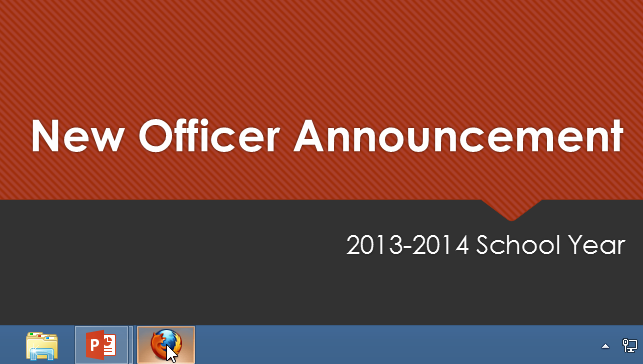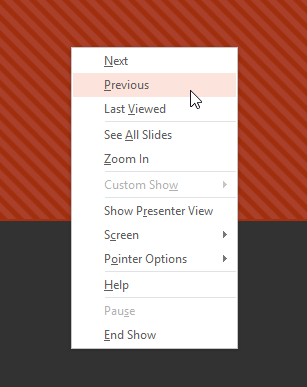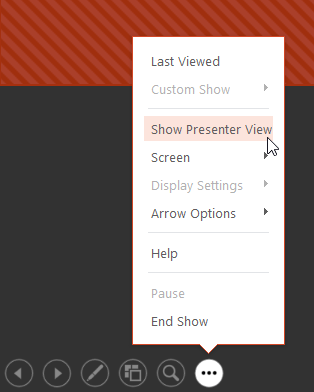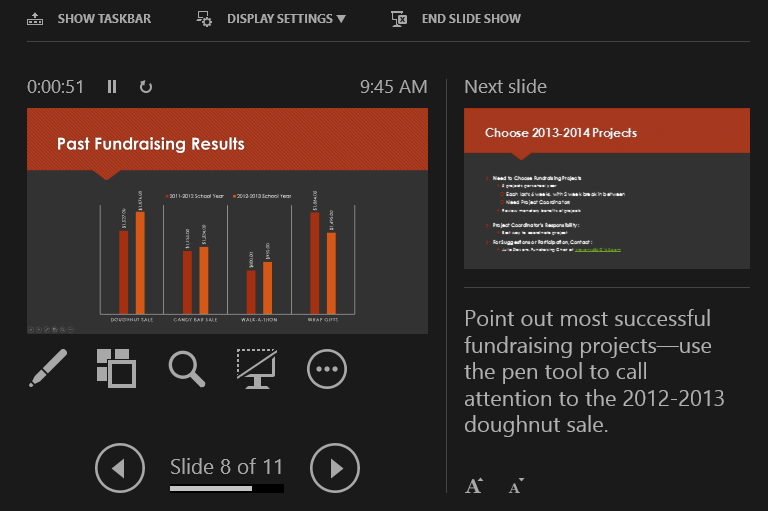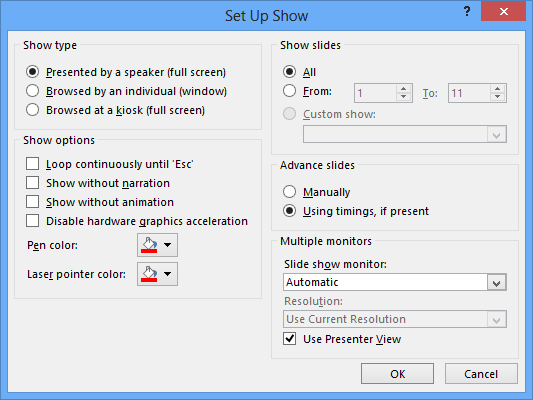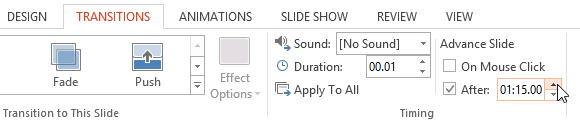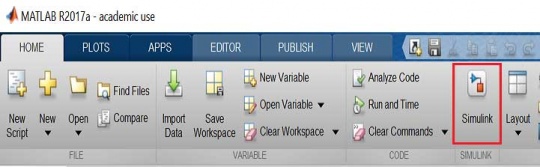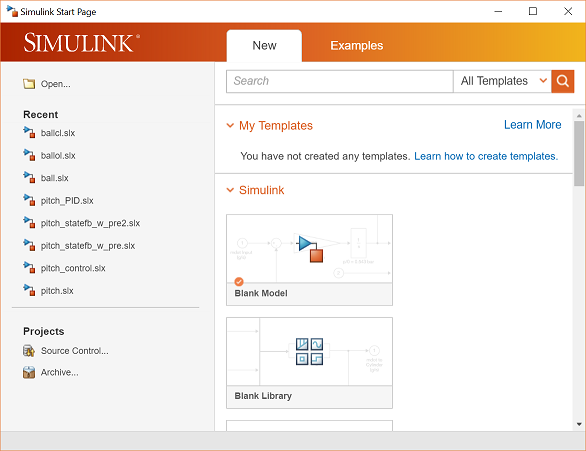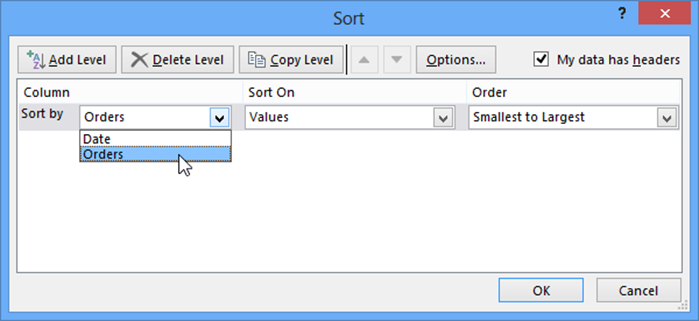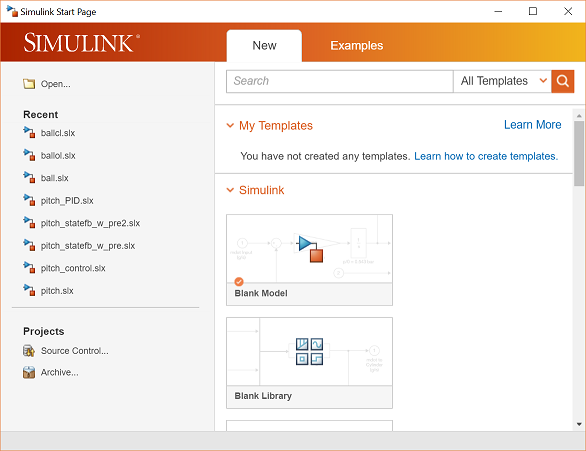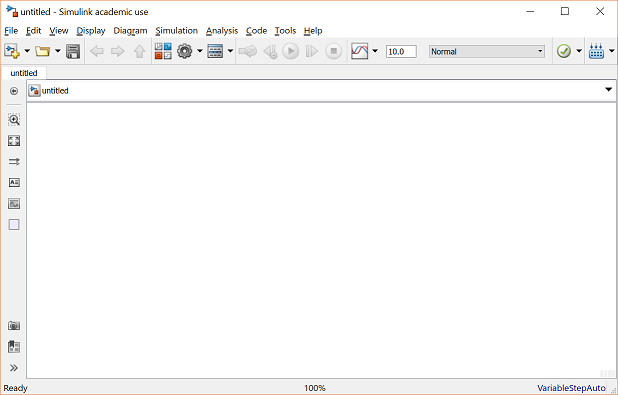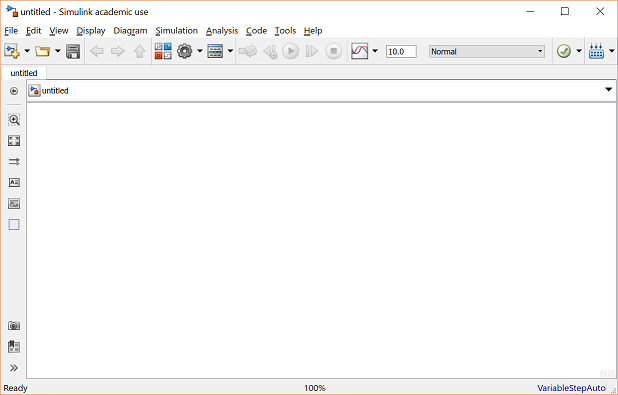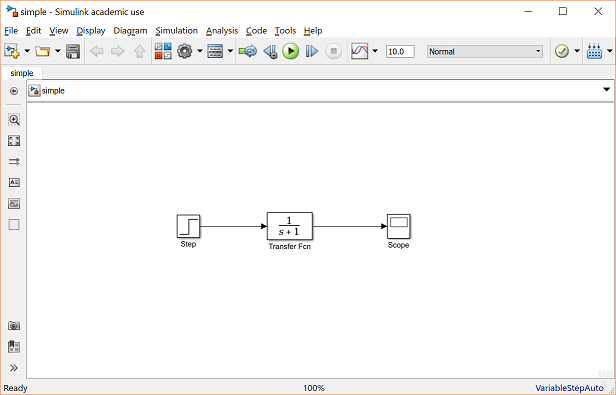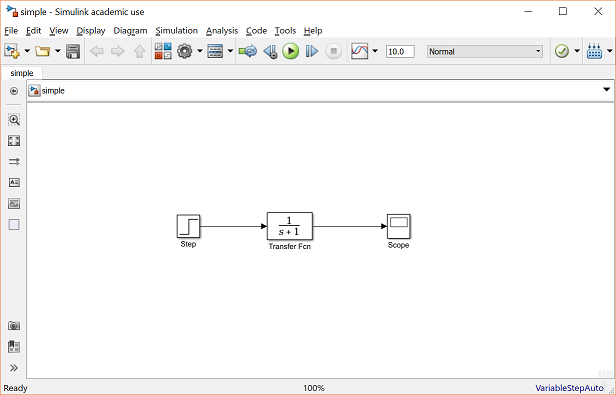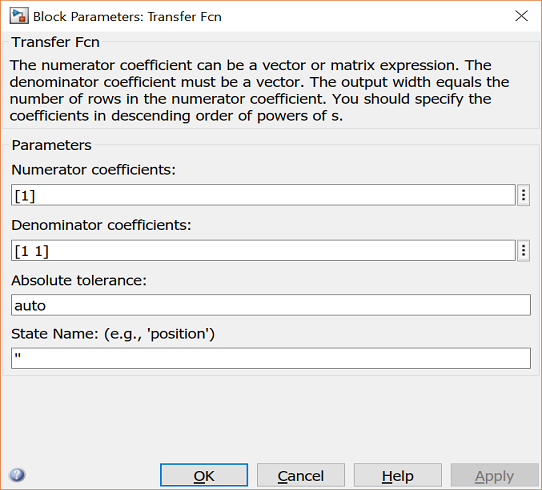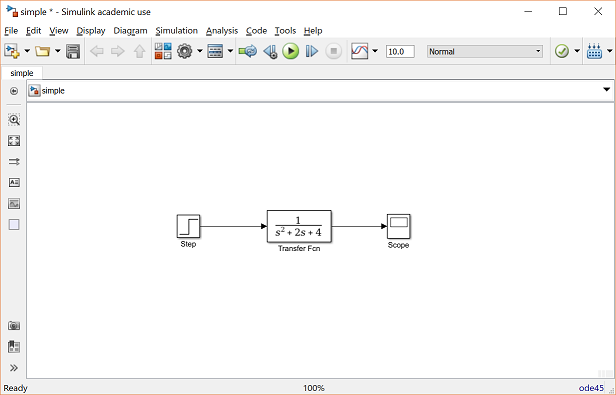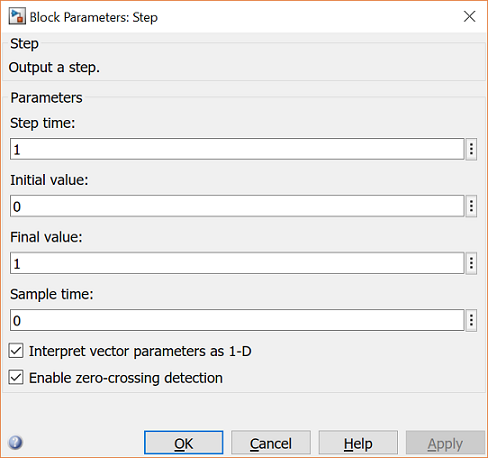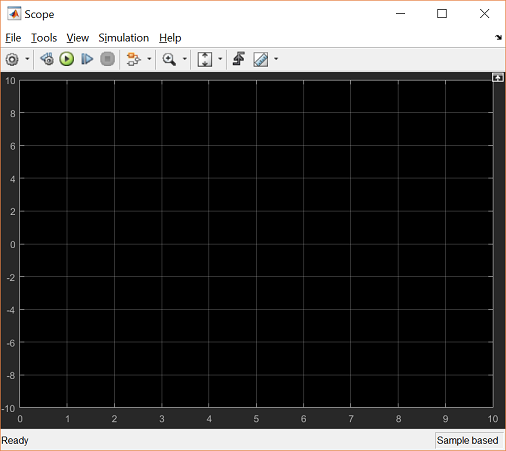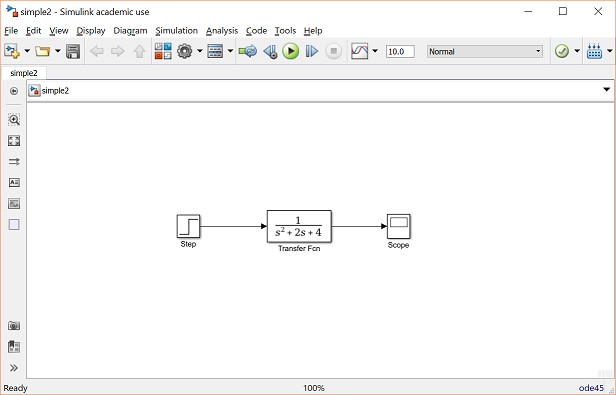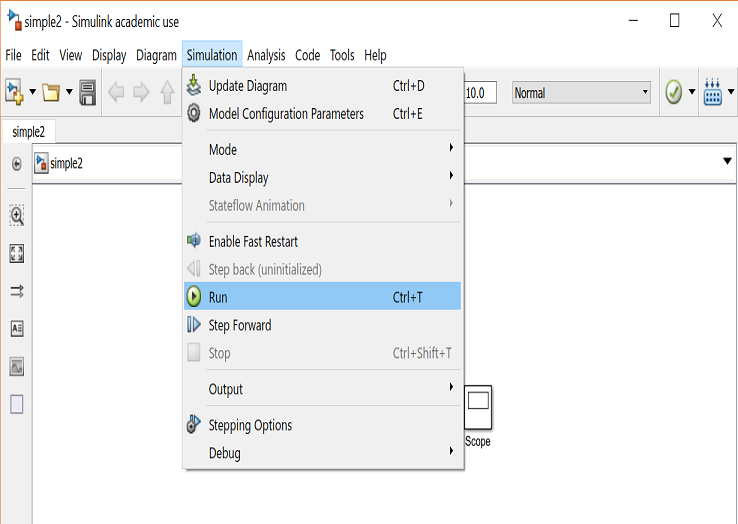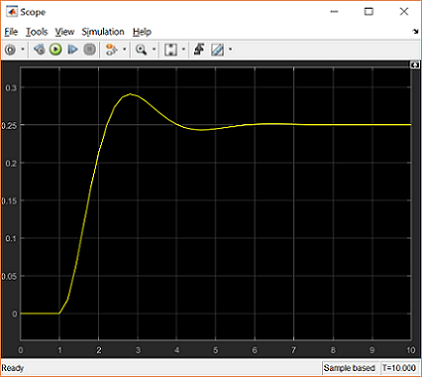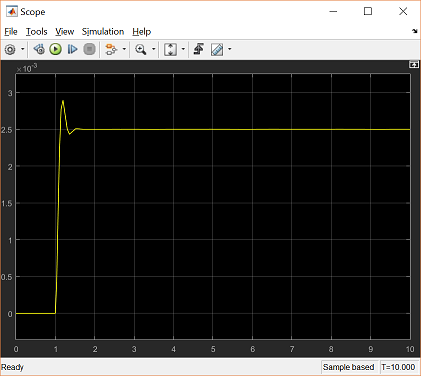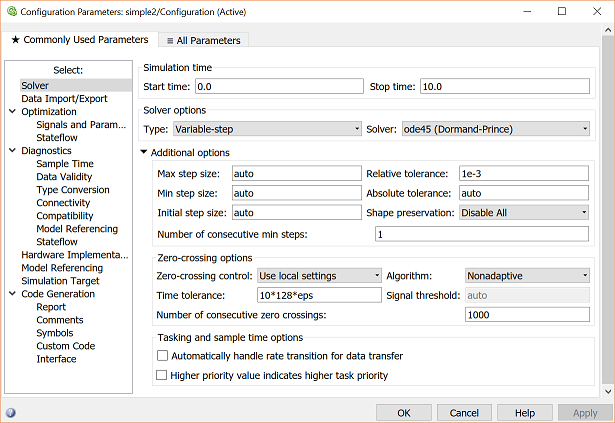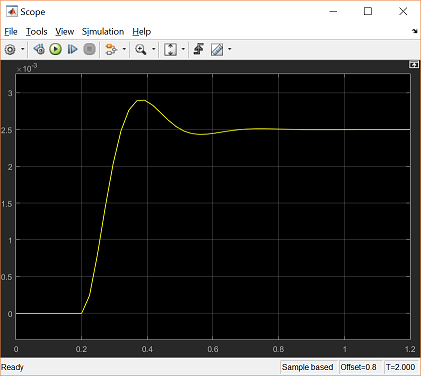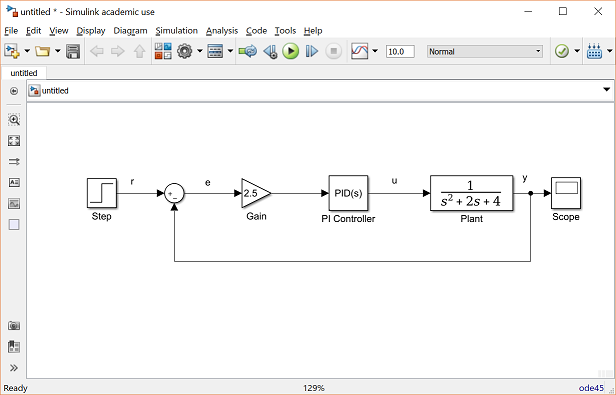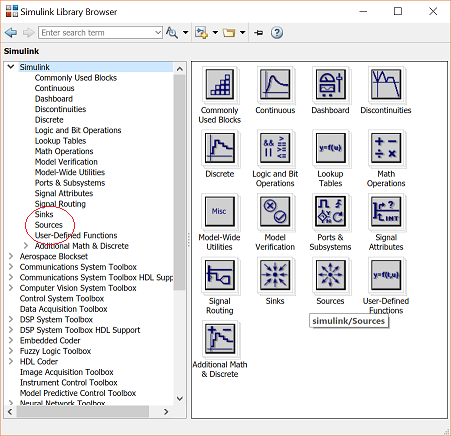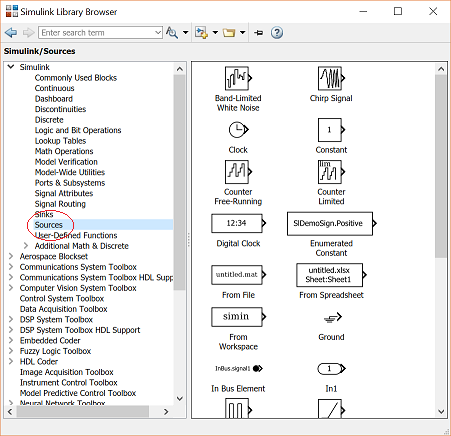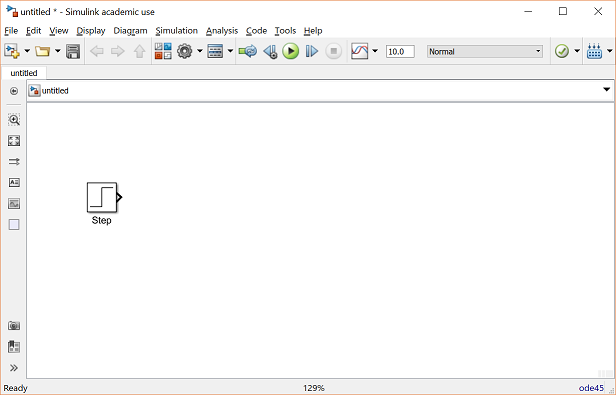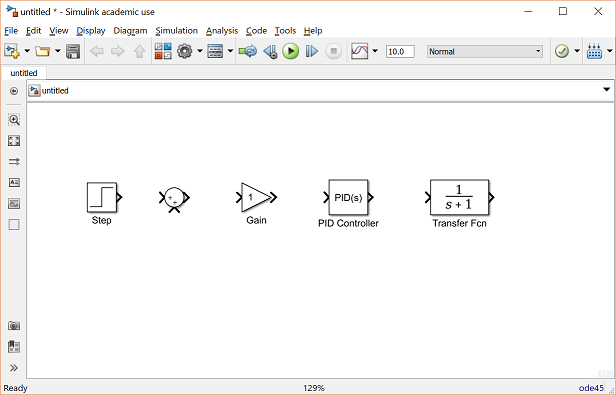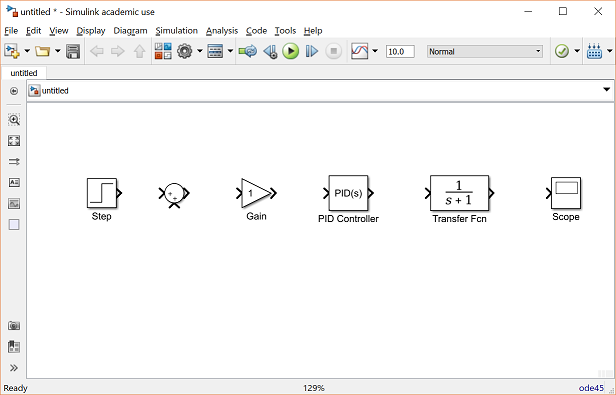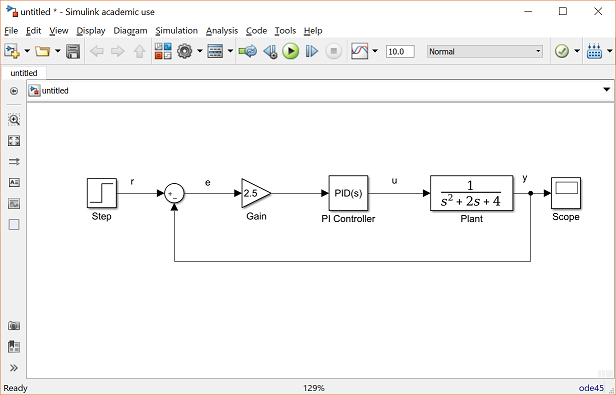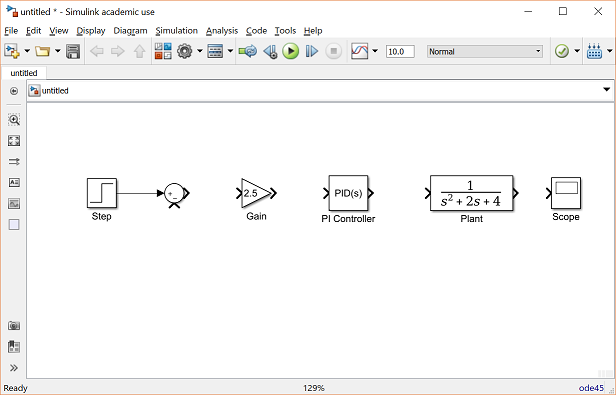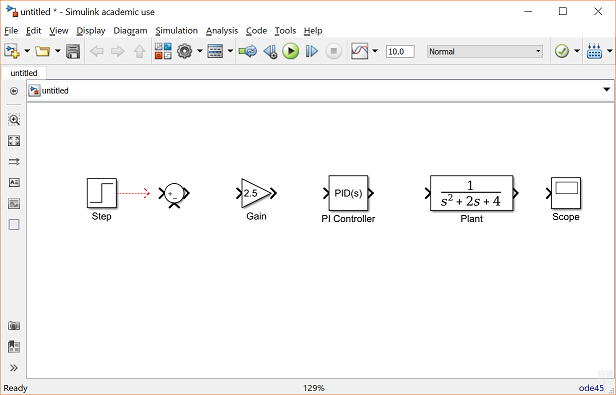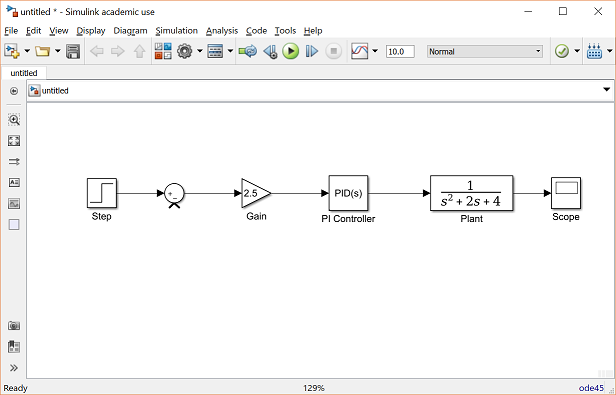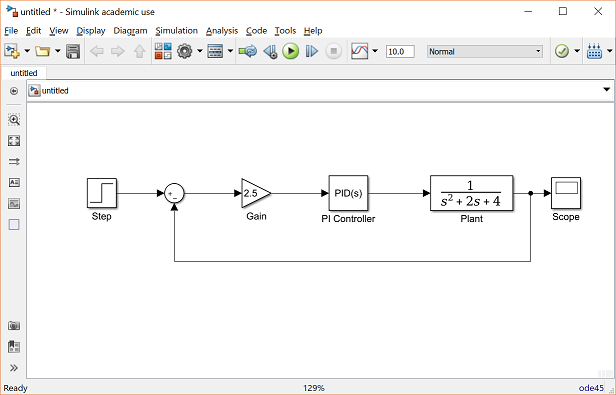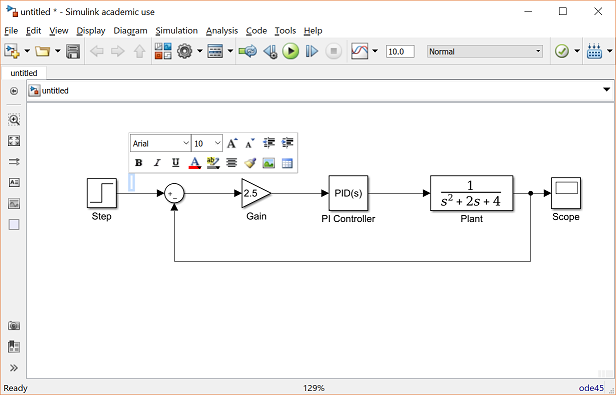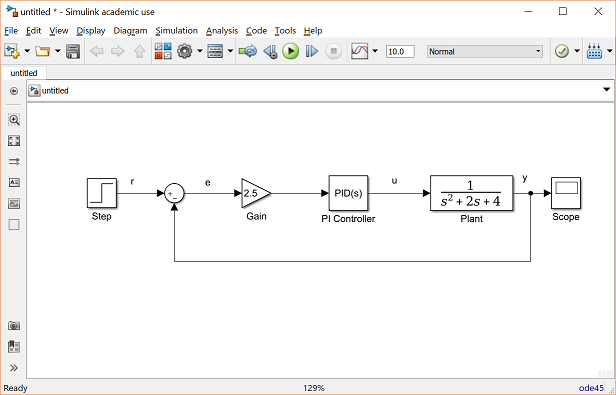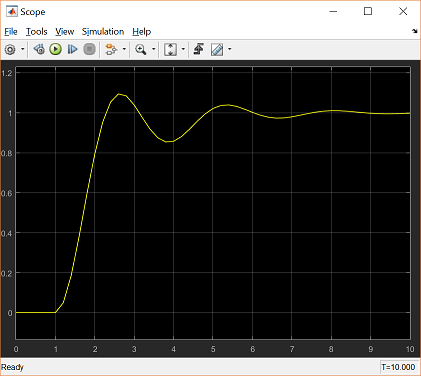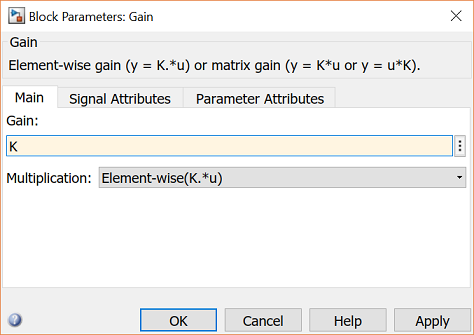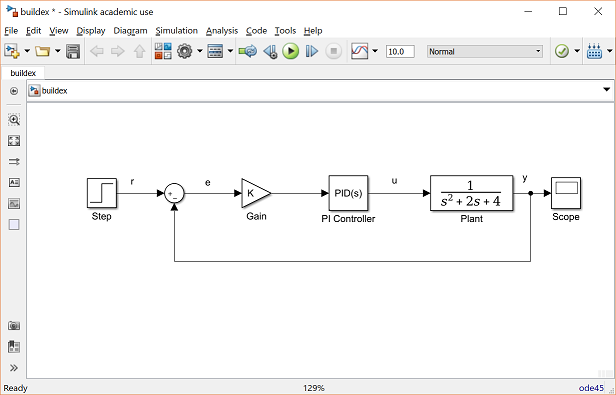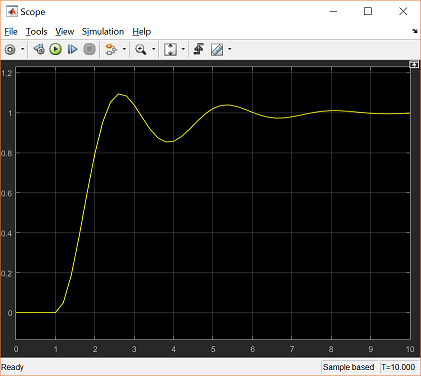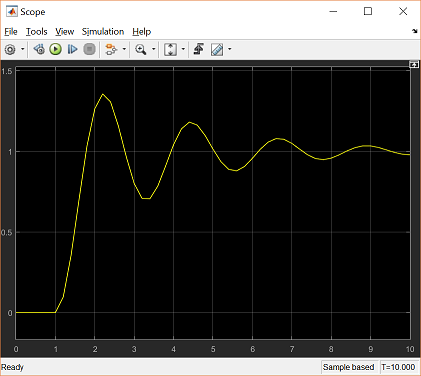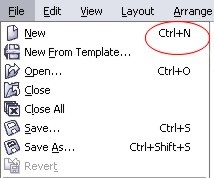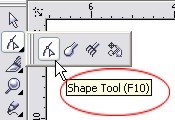قبل از شروع این آموزش بهتر است که با نحوه کار با سلول ها بطور کامل در اکسل آشنا شوید. و حتی قبل از آن نحوه راه اندازی و شروع به کار با نرم افزار اکسل!
توضیحات اپراتورهای ریاضیاتی
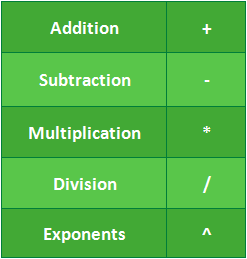
تمامی فرمولهای اکسل باید با یک علامت مساوی شروع شود. دلیل اینست که سلول شامل یا برابر با فرمول بوده و مقدار آن محاسبه می گردد.
درک و شناخت منابع سلول
میتوانید فرمولهای ساده را در اکسل بهصورت دستی ایجاد نمایید (برای مثال =۲+۲ یا =۵۵) که در اغلب شرایط میتوانید از آدرس خانه برای ایجاد فرمول استفاده نمایید. این مورد تحت عنوان ایجاد یک مرجع خانه خوانده میشود. با استفاده از منابع سلولی می توان تصمیم گرفت که فرمول شما اغلب دقیق است زیرا میتوانید مقدار سلول های مرجع را بدون بازنویسی فرمول تغییر دهید.
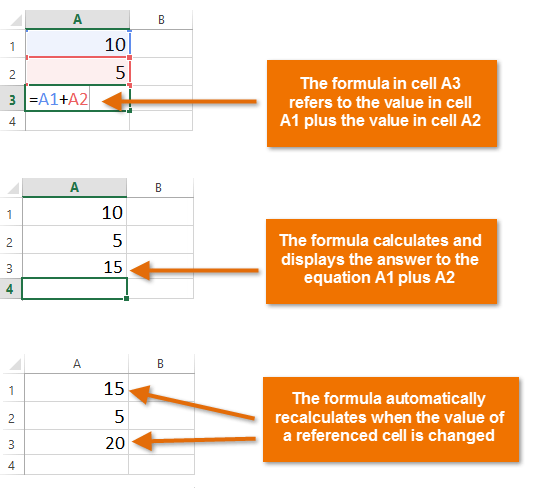
مطابق تصویر، فرمول در خانه (سلول) A3، به جمع A1 و A2 بر می گردد این فرمول حاصل جمع A1 و A2 را محاسبه کرده و مجموع را نشان میدهد زمانیکه مقدار A1 یا A2 تغییر کند، فرمول خودبخود محاسبات را دوباره انجام می دهد و عدد نهایی را عوض می کند
با ترکیب اپراتور ریاضیاتی با منابع سلول میتوانید محدودهای از فرمولهای ساده را در اکسل ایجاد نمایید. همچنین فرمولها می توانند شامل ترکیبی از منابع سلولی و اعداد همانند مثال زیر باشند:
توضیح فرمول ساده
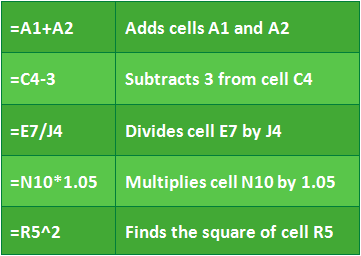
برای ایجاد یک فرمول: در مثال زیر، از یک فرمول ساده و مرجع خانه برای محاسبه بودجه استفاده مینماییم.
خانهای را انتخاب نمایید که شامل فرمول باشد. در این مثال، خانه B3 را انتخاب مینماییم.
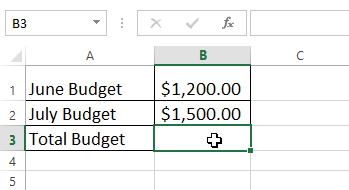
علامت مساوی را قرار دهید. به این مسئله توجه نمایید که چگونه در هر دوی خانه و نوار فرمول مشاهده میشود.
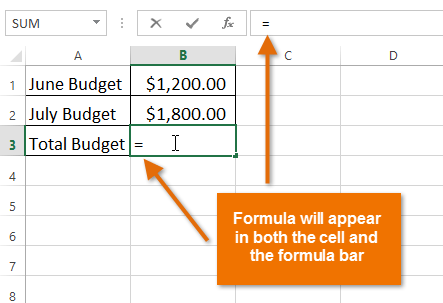
فرمول هم در سلول و هم در نوار فرمول ظاهر می شود
آدرس خانه خانهای که قصد اجرای آن درخواست فرمول را دارید تایپ نمایید: خانه B1 در این مثال. یک حاشیه آبی حول خانه مرجع مشاهده میشود.
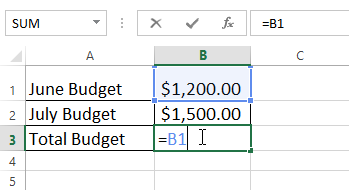
اپراتور ریاضی که قصد استفاده از آن را دارید تایپ کنید: در این مثال علامت + را تایپ مینماییم.
آدرس خانه خانهای که قصد ارجاع به آن در ادامه فرمول را دارید تایپ کنید: خانه B2 در این مثال. یک مرز قرمز حول خانه مرجع نشان داده شده است.
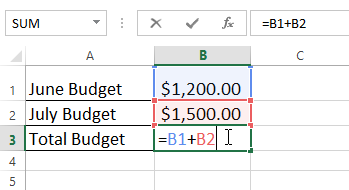
اینتر را بر روی صفحه کلید فشار دهید. فرمول محاسبه خواهد شد و مقادیر در خانه نشان داده شدهاند.
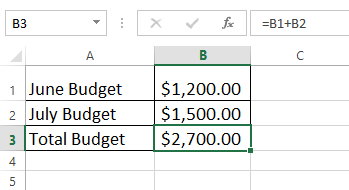
در صورتی که نتیجه بگیرید که فرمول برای نمایش در یک خانه بیش از حد بزرگ باشد به عنوان علامت پوند بهجای مقدار نشان داده میشود. این مورد بدین معناست که ستون به قدر کافی عریض نیست تا نشان دهنده محتوای سلول باشد. افزایش ساده عرض ستون میتواند محتوای سلول را نشان دهد.
اصلاح مقادیر با منابع سلول
مزیت اصلی منابع سلول اینست که به شما اجازه می دهد تا این داده ها را در ورق کامپیوتری بدون نیاز به بازسازی فرمول بهروزرسانی کنید. در مثال زیر، سلول B1 را از ۱۲۰۰ تا ۱۸۰۰ دلار اصلاح نمودهایم. فرمول در B3 به طور اتوماتیک مقادیر جدید را در سلول B3 محاسبه نموده و نمایش می دهد.
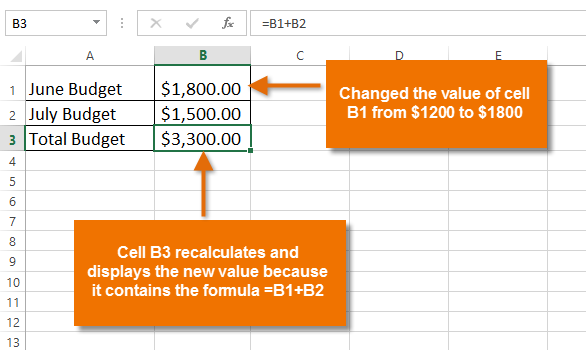
بالا سمت راست: مقدار تغییر داده شده ی سلول B1، از ۱۲۰۰ دلار به ۱۸۰۰ دلار پایین: سلول B3، مقدار جدیدی را محاسبه و نمایش می دهد چون این سلول حاصل جمع B1 و B2 می باشد
اکسل همیشه نمیگوید که چرا فرمول شامل خطاست و به این ترتیب باید تمامی فرمولهای خود را بررسی نمایید. برای فراگیری چگونگی انجام این مورد میتوانید درس فرمول یا بررسی مصاحبه را از فرمول اکسل فرا بگیرید.
برای ایجاد فرمول با استفاده از روش پوینت اند کلیک
بهعلاوه تایپ کردن آدرس سلول بهصورت دستی میتوانید بر روی سلول هایی که قصد احتساب آن ها در فرمول را دارید پوینت و کلیک نمایید. این روش میتواند سبب صرفهجویی زمان و تلاش هنگام ایجاد فرمول گردد. در مثال زیر، فرمولی را ایجاد نمودهایم تا بتوانیم هزینه ردهبندی کادرهای گوناگون نقره ابزار پلاستیکی را محاسبه نماییم.
انتخاب خانهای که شامل فرمل باشد: در این مثال خانه D3 را انتخاب مینماییم. علامت = را تایپ کنید.
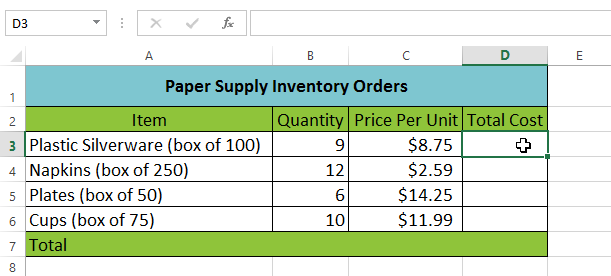
خانهای که قصد ارجاع آن را دارید را اول فرمول قرار دهید. خانه B3 در این مثال قرار می گیرد. آدرس خانه در فرمول مشاهده می گردد و یک خط آبی نقطه چین حول خانه مرجع نشان داده شده است.
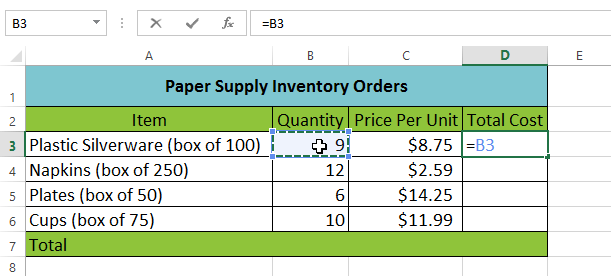
اپراتور ریاضیاتی که قصد استفاده از آن را دارید تایپ کنید. در این مثال علامت × را تایپ مینماییم.
خانهای که قصد ارجاع آن را در ادامه سلول دارید انتخاب نمایید: خانه C3 در این مثال. آدرس خانه در فرمول نشان داده شده و خط قرمز نقطهچین در اطراف خانه مرجع نشان داده شده است.
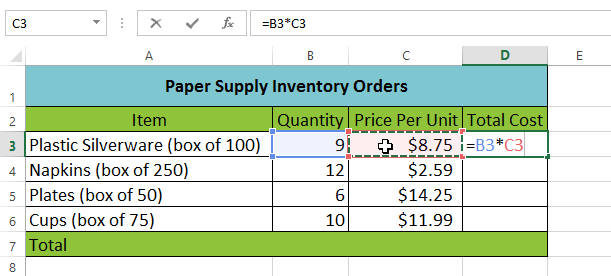
بر روی اینتر بر روی صفحه کلید فشار دهید. فرمول محاسبه می گردد و مقدار در خانه نشان داده میشود.
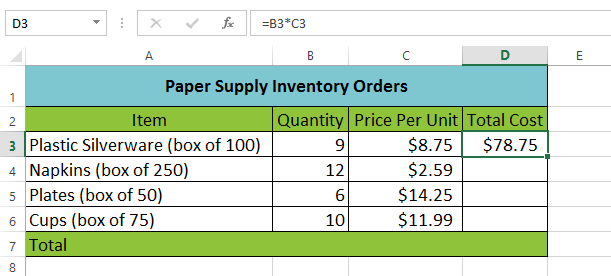
همچنین این فرمول میتواند به خانه های مجاور با فیل هندل کپی شود که میتواند سبب صرفه جویی زمان و تلاش زیاد در شرایطی شود که نیازمند انجام محاسبه های مشابه در چندین مورد و در یک صفحه کاری باشید. دروس خود را در زمینه منابع خانه نسبی و مطلق برای فراگیری مطالب بیشتر مرور مینماییم.
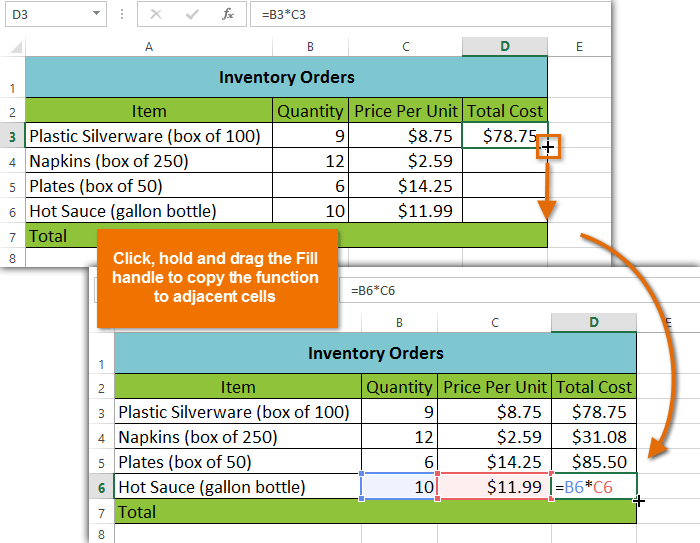
روی قسمت + که روی تصویر مشخص شده کلیک کرده، نگه دارید و بکشید تا همان فانکشن یا فرمول به سلول دلخواه کپی یا تنظیم شود
برای ویرایش یک فرمول: برخی مواقع ممکن است هدف شما اصلاح یک فرمول موجود باشد. در مثال زیر، یک آدرس خانه غلط را در فرمول وارد مینماییم و به این ترتیب نیازمند تصحیح آن خواهیم بود. خانهای شامل فرمول که قصد ویرایش آن را دارید انتخاب نمایید. برای مثال، خانه B3 را انتخاب نمودهایم.
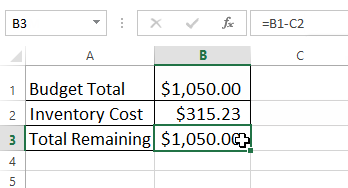
بر روی نوار فرمول و ویرایش فرمول کلیک نمایید. میتوانید بر روی خانه دو مرتبه کلیک نمایید تا مرور و ویرایش فرمول بهصورت مستقیم با سلول امکانپذیر گردد.
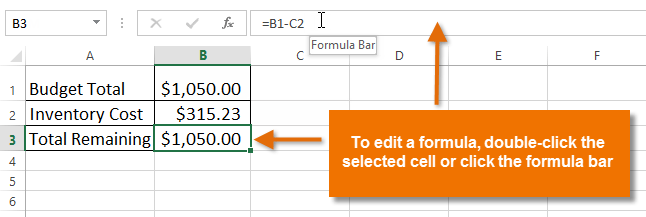
همانگونه که روی تصویر توضیح داده شده، برای ویرایش یک فرمول، روی سلول انتخابی کلیک کنید، یا روی نوار فرمول
یک قسمت مرزی اطراف خانه مرجع مشاهده میشود. برای مثال میتوانیم دومین قسمت فرمول را برای ارجاع خانه B2 بهجای خانه C2 تغییر دهیم.
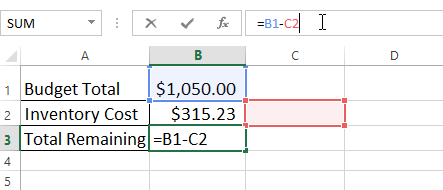
هنگامی که فعالیت پایان یافت، بر روی اینتر در صفحه کلید فشار وارد نموده و یا چک مارک را در نوار فرمول کلیک نمایید.
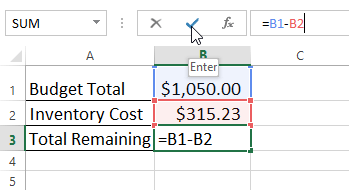
فرمول بهروزرسانی میشود و مقدار جدید در خانه نشان داده میشود.
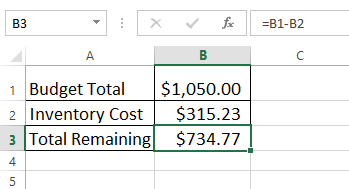
در صورتی که بیشترین نقاط را تغییر دهید میتوانید بر روی کلید ESC بر روی صفحه کلید فشار دهید تا از ایجاد تغییرات تصادفی در فرمول جلوگیری شود.
برای نشان دادن تمامی فرمولها در صفحه کامپیوتری میتوانید کلید کنترل را نگاه داشته و آن را فشار دهید. کلید گریب اکسنت معمولاً در حاشیه بالا و سمت چپ صفحه کلید واقع شده است. میتوانید مجدداً کنترل پلاست را برای بازگشت به تصویر نرمال فشار دهید.
نکته مهم! با این پکیج فوق العاده، نرم افزار اکسل ۲۰۱۶ را بصورت حرفه ای و در کمتر از ۱ ماه یاد بگیرید! (بدون نیاز به کلاس)
تمرین
- یک ورق اکسل موجود را باز کنید. در صورتی که علاقهمند باشید، میتوانید از دفتر تمرین استفاده نمایید.
- یک فرمول بهعلاوه ساده را با استفاده از منابع سلول ایجاد نمایید. در صورتی که از مثال استفاده مینمایید، فرمول را در خانه B4 برای محاسبه کل بودجه قرار دهید.
- این مقدار در فرمول امتحان کنید. در صورتی که از یک مثال استفاده مینمایید، مقدار خانه B2 را به ۲۰۰۰ دلار تبدیل نمایید. به این مسئله توجه نمایید که چگونه فرمول در خانه B4 مجدداً میتواند مقدار کل را محاسبه نماید.
- تلاش نمایید که از یک روش پوینتاند کلیک برای ایجاد یک فرمول استفاده کنید. در صورتی که از یک مثال استفاده مینمایید، فرمول را در سلول G5 ایجاد نمایید که هزینه دستمال سفره را در مقادیر مورد نیاز برای محاسبه کل هزینه ضرب مینماید.
- فرمول را با استفاده از نوار فرمول ویرایش کنید. در صورتی که از یک مثال استفاده مینمایید، فرمول را در خانه B9 اصلاح نمایید تا سبب تغییر علامت تقسیم به علامت منها گردد.
اگر سوالی در این زمینه دارید با سریع آسان در بخش نظرات مطرح کنید تا در حد امکان به آن پاسخ دهیم.



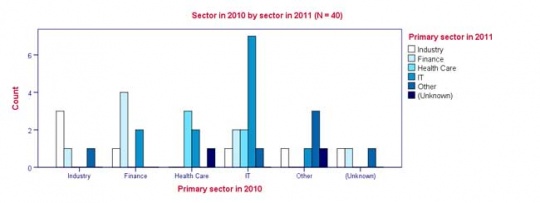
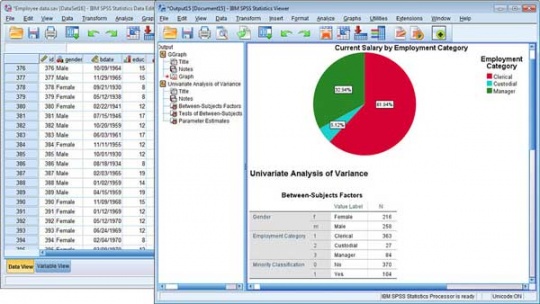
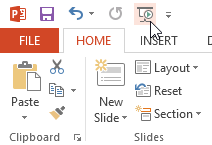
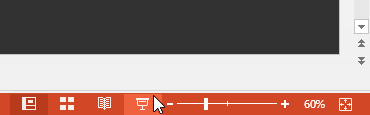

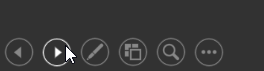
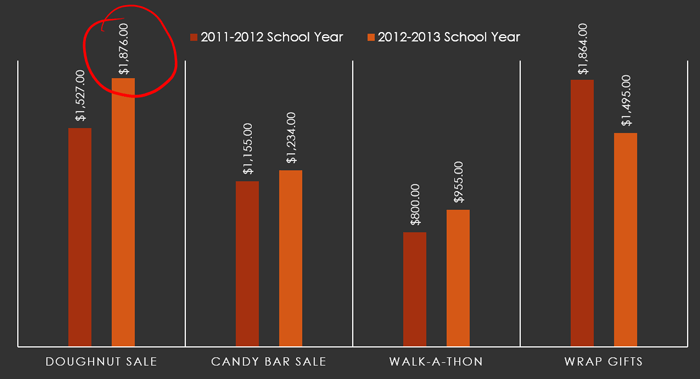
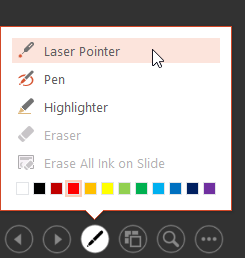
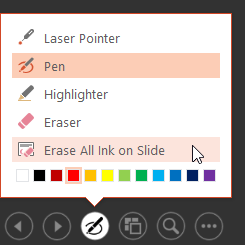
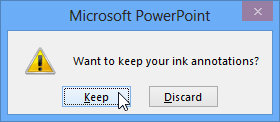 خارج از دستور وارد شوید.
خارج از دستور وارد شوید.